Sind Sie frustriert darüber, dass Ihr HP-Drucker als offline erscheint? Sorgen Sie sich nicht; Sie sind nicht allein. Wenn Sie in der Mitte wichtiger Aufgaben stehen, kann es exasperating sein, mit einem Printer umzugehen, der plötzlich offline ging. Fear not, denn es gibt einfache Schritte, die Sie unternehmen können, um dieses Problem zu beheben und zu lösen.
In dieser Anleitung führen wir Sie Schritt für Schritt durch den Prozess, Ihren HP-Drucker wieder online zu bringen. Egal, ob Sie mit dem Fehler drucker offline oder der Meldung drucker nicht verfügbar“ oder einer ähnlichen Variante zu kämpfen haben, wir sind für Sie da.
Zuerst möchten wir herausfinden, warum Ihr HP-Drucker möglicherweise offline ist. Möglicherweise liegt dies an Problemen mit der Verbindung, an älteren Drivers oder einfachen Konfigurationsfehlern. Durch die Identifizierung der Ursache kann das Problem effektiv gelöst werden.
Daraufhin werden wir verschiedene Lösungen untersuchen, um Ihren HP-Drucker schnell wieder online zu bringen. Von der Überprüfung der Verbindung des Printers bis zur Aktualisierung von Drivers und Restart-Geräten decken wir alles ab, was Sie brauchen, um eine wirksame Troubleshooting durchzuführen.
HP Drucker offline was tun? Befolgen Sie diese einfachen Schritte.
Wenn Ihr HP-Drucker beschließt, offline zu gehen, braucht es nicht zu ängstlich zu sein. Wenn Sie unseren Leitfaden nutzen, können Sie sicherstellen, dass Ihre Druckerarbeiten reibungslos ablaufen. Lassen Sie uns das „HP Drucker offline“ Dilemma einmal und für immer lösen.
1. Prüfen Sie die Verbindung des Druckers

Checken Sie den Drucker und die Netzwerkverbindung, wenn ein HP-Drucker offline ist. Starten Sie, indem Sie den Drucker für 25–30 Sekunden abschalten und dann neu starten. Stellen Sie sicher, dass alle Kabel sicher verbunden sind und der Router funktioniert. Aufgrund unzureichender Netzwerk- oder Computerverbindungen kann ein HP-Drucker offline gehen. Vergewissern Sie sich, dass USB- oder Ethernet-Kabel sicher mit dem Computer und dem Drucker verbunden sind.
2. Deaktivieren Sie die Option “Drucker offline verwenden”
Die Einstellung „Use Printer Offline“ lässt sich mit der zweiten Methode schließen. DerDrucker kann nicht drucken, wenn diese Einstellung aktiviert ist. Um diese Auswahl zu löschen, nehmen Sie folgende Maßnahmen an:
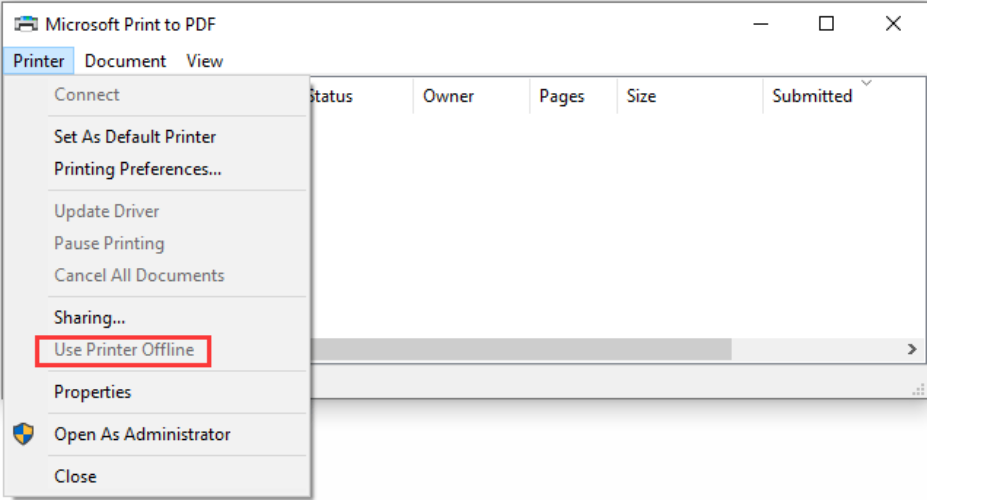
- Schritt 1: Press Windows + I -Tasten, um das Einstellungsfenster zu öffnen und dann Geräte auszuwählen.
- Schritt 2: Wählen Sie die Tab „Drucker & Scanner“ aus und wählen Sie dann ein Druckergerät aus. Klicken Sie auf diesen Drucker und wählen Sie Open queue.
- Schritt 3: Im neuen Fenster, klicken Sie auf den Drucker und schalten Sie den Einsatz des Druckers Offline aus.
3. Wiederherstellen der Print Spooler-Service
Der Print Spooler Service “Stopping“ ist ein häufiger Grund dafür, dass Ihr HP-Drucker als offline erscheint. Mit diesem Service interagiert Ihr Computer mit dem Drucker. Restart the print spooler, um dieses Problem zu beheben.
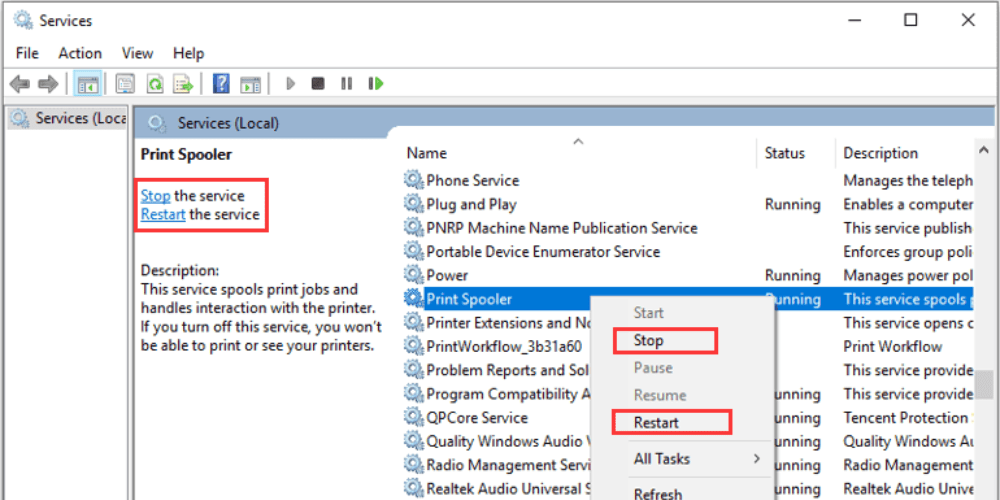
- Schritt 1: Drücken Sie den Windows-Schlüssel + R, um die Run-Befehlsbox zu öffnen.
- Schritt 2: Geben Sie in „cmd“ ein und drücken Sie dann die Tasten CTRL + Shift + Enter, um den Command Prompt „administrative rights“ auszuführen.
4. Wiederherstellen der HP-Druckersoftwar
Es könnte notwendig sein, die Printer-Software neu zu installieren, wenn die Troubleshooting-Schritte das Problem nicht lösen. Besuchen Sie unseren HP-Treiberbereich, suchen Sie nach Ihrem Druckermodell und downloaden Sie den passenden Treiber. Falls sie nicht verfügbar ist, können Sie sie auf der offiziellen HP-Website abrufen.
5 .Aktualisieren Sie die Firmware des Druckers
Der letzte Schritt besteht darin, die aktuelle Firmware-Version auf Ihrem Drucker zu überprüfen. HP veröffentlicht regelmäßig Firmware-Updates, um Probleme zu beheben und die Druckerleistung zu verbessern.
HP Kundensupport – Software- und Treiber-Downloads, wählen Sie Ihr Druckermodell aus und laden Sie die neueste Firmware herunter. Installieren Sie die Software, nachdem der Download abgeschlossen ist. Aktualisieren Sie dann die Firmware, indem Sie den Anweisungen auf dem Bildschirm folgen.
6. Prüfen Sie Firewall und Antivirus-Einstellungen
- Bitte prüfen Sie, ob Ihre Firewall und Ihr Antivirus den Drucker blockieren.
- Ändern Sie die Kommunikationseinstellungen des Druckers, wenn er nach dem Entfernen der Sicherheitssoftware online kommt.
7. Entfernen Sie Ihren Drucker und schließen Sie ihn erneut an den Computer an
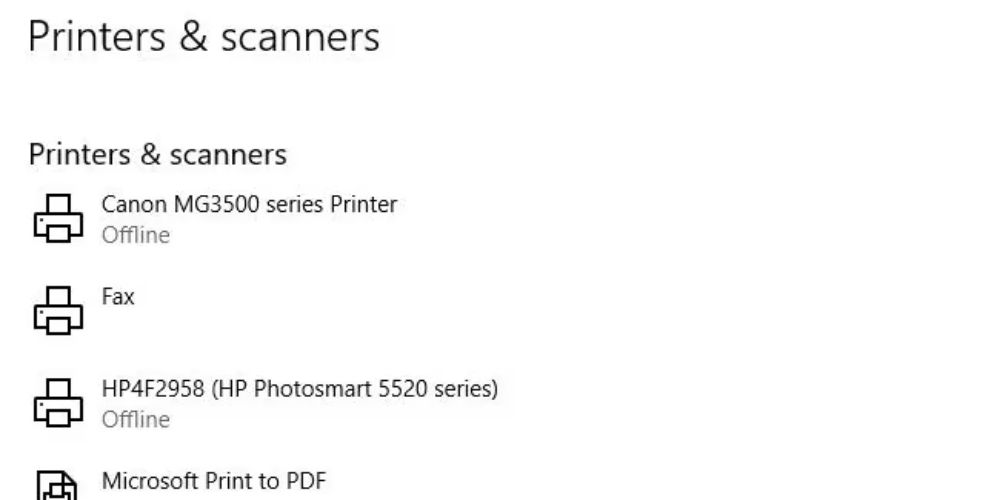
So entfernen Sie den Drucker:
- Schritt 1: Trennen Sie Ihren Drucker vom Computer
- Schritt 2: Gehen Sie zur Windows-Suchleiste, geben Sie Drucker ein und wählen Sie Drucker und Scanner aus der Ergebnisliste.
- Schritt 3: Suchen Sie den Drucker, den Sie entfernen möchten, und wählen Sie ihn aus.
- Schritt 4: Klicken Sie auf Gerät entfernen und wählen Sie dann Ja.
So installieren Sie den Drucker neu:
- Schritt 1: Schließen Sie Ihren Drucker wieder an den Computer an und schalten Sie ihn ein.
- Schritt 2: Gehen Sie zur Windows-Suchleiste, geben Sie Drucker ein und wählen Sie Drucker und Scanner aus der Ergebnisliste.
- Schritt 3: Klicken Sie in den Einstellungen auf „Drucker oder Scanner hinzufügen“ und befolgen Sie die Anweisungen zur Installation Ihres Druckers. Wenn es erkannt wird, wählen Sie Ihren Drucker aus. Windows installiert Treiber möglicherweise automatisch. Sobald Sie fertig sind, wird Ihr Drucker in der Liste der verfügbaren Drucker aufgeführt.
Wenn Sie diese Anweisungen befolgen, sollte es Ihnen möglich sein, das Offline-Problem, das bei Ihrem HP-Drucker auftritt, zu beheben. Wenn das Problem jedoch weiterhin besteht, sollten Sie darüber nachdenken, sich an den PC Beheben-Druckertechniker zu wenden.

