HP Drucker mit WLAN verbinden ist eine praktische für den modernen Haushalt oder das Büro. Da immer mehr Geräte drahtlos arbeiten, wird der Bedarf an kabellosen Drucklösungen immer größer. Ein WLAN-Drucker ermöglicht es, von mehreren Geräten ohne Kabel zu drucken.
Die steigende Beliebtheit von WLAN-Druckern liegt daran, dass sie Flexibilität und Komfort bieten. Egal, ob Sie von Ihrem Laptop, Smartphone oder Tablet drucken möchten, ein WLAN-Drucker macht es möglich. Zudem reduziert er den Kabelsalat und erleichtert die Druckereinrichtung an verschiedenen Orten.
In diesem Blogpost erklären wir Ihnen Schritt für Schritt, wie Sie Ihren HP Drucker mit einem WLAN verbinden können. Mit unserer Anleitung wird das Einrichten Ihres Druckers zum Kinderspiel, egal ob Sie einen PC oder ein Handy verwenden.
Vorteile eines WLAN-Druckers: Warum Sie Ihren Drucker HP mit WLAN verbinden sollten

Ein WLAN-Drucker bietet zahlreiche Vorteile, die ihn zu einer praktischen für viele Haushalte und Büros machen.
Flexibilität bei der Platzierung: Da der Drucker nicht direkt an einen Computer angeschlossen werden muss, kann er an einem beliebigen Ort aufgestellt werden, solange er sich in Reichweite des WLAN-Signals befindet. Dies ermöglicht es Ihnen, den Drucker an einem optimalen Standort zu platzieren, der nicht unbedingt in der Nähe Ihres Computers sein muss.
Drucken von mehreren Geräten: Ein großer Vorteil eines WLAN-Druckers ist die Möglichkeit, von verschiedenen Geräten aus zu drucken. Ob Laptop, Desktop-PC, Smartphone oder Tablet – solange das Gerät mit dem gleichen WLAN-Netzwerk verbunden ist, kann es auf den Drucker zugreifen und Dokumente drucken. Das erhöht die Produktivität und den Komfort erheblich.
Weniger Kabelsalat: Ein weiterer Vorteil ist die Reduzierung des Kabelgewirrs. Da der Drucker nicht direkt an einen Computer angeschlossen werden muss, entfällt das lästige Verlegen und Verstecken von Kabeln. Dies trägt nicht nur zu einem aufgeräumteren Arbeitsplatz bei, sondern minimiert auch potenzielle Stolperfallen und erleichtert die Reinigung.
Voraussetzungen, um Ihren Drucker HP mit WLAN zu verbinden

Um Ihren HP Drucker mit einem WLAN zu verbinden, benötigen Sie einige grundlegende Voraussetzungen. Hier sind die wichtigsten Punkte, die Sie beachten sollten:
- Kompatibler HP Drucker
- Stellen Sie sicher, dass Ihr Drucker WLAN-fähig ist. Die meisten modernen HP Drucker unterstützen WLAN-Verbindungen, aber es ist wichtig, dies vorab zu überprüfen. Schauen Sie in das Handbuch Ihres Druckers oder auf der offiziellen HP Website nach, ob Ihr Modell WLAN unterstützt.
- WLAN-Netzwerk mit SSID und Passwort
- Ein funktionierendes WLAN-Netzwerk ist unerlässlich. Sie benötigen die SSID (den Namen Ihres WLAN-Netzwerks) und das entsprechende Passwort. Diese Informationen finden Sie in der Regel auf Ihrem Router oder in den Einstellungen Ihres WLAN-Netzwerks.
- Achten Sie darauf, dass Ihr WLAN-Signal stark genug ist, um eine stabile Verbindung zu gewährleisten. Platzieren Sie den Drucker möglichst nahe am Router, um Verbindungsprobleme zu vermeiden.
- Gerät (PC, Laptop oder Smartphone) zur Einrichtung der Verbindung
- Sie benötigen ein Gerät, um die Verbindung zwischen dem Drucker und dem WLAN-Netzwerk einzurichten. Dies kann ein PC, Laptop oder Smartphone sein.
- Stellen Sie sicher, dass das Gerät, das Sie verwenden, ebenfalls mit dem WLAN-Netzwerk verbunden ist. Dies erleichtert den Einrichtungsprozess erheblich.
- Laden Sie gegebenenfalls die HP Smart App herunter, um die Einrichtung zu erleichtern. Diese App ist sowohl für Android als auch für iOS verfügbar und bietet eine benutzerfreundliche Oberfläche zur Einrichtung und Verwaltung Ihres Druckers.
Mit diesen Voraussetzungen sind Sie gut vorbereitet, um Ihren HP Drucker erfolgreich mit Ihrem WLAN-Netzwerk zu verbinden.
HP Drucker mit WLAN verbinden: Schritt-für-Schritt Anleitung

In diesem Abschnitt erfahren Sie, wie Sie Ihren HP Drucker mit einem WLAN-Netzwerk verbinden. Folgen Sie der Schritt-für-Schritt-Anleitung, um eine stabile und funktionierende Verbindung herzustellen.
Drucker einschalten und Platzierung überprüfen
- Drucker einschalten: Stellen Sie sicher, dass Ihr Drucker eingeschaltet ist. Der Netzschalter befindet sich normalerweise an der Vorderseite oder an der Seite des Geräts.
- Position des Druckers: Platzieren Sie den Drucker in der Nähe Ihres WLAN-Routers. Eine zu große Entfernung kann zu einem schwachen Signal und Verbindungsproblemen führen.
Zugriff auf das Bedienfeld des Druckers
- Bedienfeld aufrufen: Die meisten modernen HP Drucker verfügen über ein Touchscreen-Bedienfeld. Falls Ihr Drucker über keinen Touchscreen verfügt, nutzen Sie die Tasten am Gerät.
- Menü öffnen: Navigieren Sie im Hauptmenü des Druckers zu den “Einstellungen” oder “Setup”-Optionen. Dies kann je nach Modell unterschiedlich bezeichnet sein.
WLAN-Einstellungen aufrufen
- WLAN-Optionen finden: Suchen Sie im Einstellungsmenü nach den “Netzwerk”- oder “WLAN”-Einstellungen. Manchmal werden diese auch als “Wireless Setup” bezeichnet.
- WLAN-Assistent starten: Viele HP Drucker bieten einen Assistenten für die WLAN-Einrichtung an. Dieser führt Sie Schritt für Schritt durch den Verbindungsprozess.
WLAN-Netzwerk auswählen
- Verfügbare Netzwerke anzeigen: Der Drucker scannt nun nach verfügbaren WLAN-Netzwerken. Dies kann einige Sekunden dauern.
- Netzwerk auswählen: Wählen Sie Ihr WLAN-Netzwerk (SSID) aus der Liste der gefundenen Netzwerke aus. Achten Sie darauf, dass Sie das richtige Netzwerk wählen, insbesondere wenn mehrere Netzwerke mit ähnlichen Namen in Ihrer Umgebung vorhanden sind.
WLAN-Passwort eingeben
- Passwort eingeben: Geben Sie das Passwort für Ihr WLAN-Netzwerk ein. Achten Sie auf Groß- und Kleinschreibung, da Passwörter case-sensitive sind.
- Verbindung herstellen: Bestätigen Sie die Eingabe des Passworts. Der Drucker versucht nun, eine Verbindung zum WLAN-Netzwerk herzustellen. Dieser Vorgang kann einige Minuten dauern.
Verbindung bestätigen und Testseite drucken
- Verbindung prüfen: Nach erfolgreicher Verbindung zeigt der Drucker eine Bestätigungsmeldung an. Sie können auch im Menü “Netzwerkstatus” überprüfen, ob der Drucker mit dem WLAN verbunden ist.
- Testseite drucken: Drucken Sie eine Testseite, um sicherzustellen, dass die Verbindung stabil ist und der Drucker ordnungsgemäß funktioniert. Dies kann oft direkt über das Bedienfeld unter “Druckerwartung” oder “Testseite drucken” initiiert werden.
HP Drucker mit WLAN verbinden: Zusätzliche Tipps
- Firmware-Update: Stellen Sie sicher, dass die Firmware Ihres Druckers auf dem neuesten Stand ist. Dies kann oft über die HP Smart App oder die HP Website erfolgen.
- Router-Einstellungen: Überprüfen Sie die Einstellungen Ihres Routers. Manche Router haben Sicherheitsfunktionen, die Verbindungen neuer Geräte blockieren könnten.
Mit diesen Schritten sollte Ihr HP Drucker erfolgreich mit Ihrem WLAN-Netzwerk verbunden sein. Sollten Probleme auftreten, überprüfen Sie die Verbindungsschritte erneut oder konsultieren Sie PC Beheben. Kontaktieren Sie uns für technischen Support.
PC mit Drucker verbinden WLAN

Um Ihren PC mit dem HP Drucker über WLAN zu verbinden, folgen Sie diesen detaillierten Schritten. Diese Anleitung geht davon aus, dass Ihr Drucker bereits mit dem WLAN-Netzwerk verbunden ist.
Schritt-für-Schritt-Anleitung:
- Öffnen der Systemsteuerung
- Klicken Sie auf das Startmenü (Windows-Symbol) unten links auf Ihrem Bildschirm.
- Geben Sie “Systemsteuerung” in das Suchfeld ein und drücken Sie die Enter-Taste.
- Navigieren zu “Geräte und Drucker”
- In der Systemsteuerung finden Sie die Kategorie “Hardware und Sound”. Klicken Sie darauf.
- Wählen Sie anschließend “Geräte und Drucker”.
- Drucker hinzufügen
- Klicken Sie oben im Fenster auf “Drucker hinzufügen”. Es öffnet sich ein neues Fenster, das nach verfügbaren Druckern im Netzwerk sucht.
- HP Drucker aus der Liste auswählen
- Nachdem die Suche abgeschlossen ist, wird eine Liste der verfügbaren Drucker angezeigt. Suchen Sie Ihren HP Drucker in dieser Liste.
- Wenn Ihr Drucker nicht in der Liste erscheint, stellen Sie sicher, dass er eingeschaltet ist und sich im gleichen Netzwerk wie Ihr PC befindet. Eventuell müssen Sie auch die Druckertreiber auf Ihrem PC aktualisieren.
- On-Screen-Anweisungen folgen
- Wählen Sie Ihren HP Drucker aus der Liste aus und klicken Sie auf “Weiter”.
- Windows wird nun versuchen, den notwendigen Treiber automatisch zu installieren. In den meisten Fällen geschieht dies automatisch, aber wenn Windows keinen Treiber findet, müssen Sie diesen möglicherweise manuell von der HP-Website herunterladen und installieren.
- Folgen Sie den Anweisungen auf dem Bildschirm, um die Installation abzuschließen.
- Drucker als Standarddrucker festlegen (optional)
- Nachdem die Installation abgeschlossen ist, haben Sie die Möglichkeit, den neuen Drucker als Standarddrucker festzulegen. Aktivieren Sie dazu die entsprechende Option, bevor Sie auf “Fertigstellen” klicken.
Zusätzliche Tipps:
- Firmware-Updates: Stellen Sie sicher, dass sowohl Ihr Drucker als auch Ihr Router über die neuesten Firmware-Updates verfügen, um eine reibungslose Verbindung und optimale Leistung zu gewährleisten.
- Signalstärke: Platzieren Sie Ihren Drucker und Ihren Router so, dass das WLAN-Signal möglichst stark und stabil ist. Vermeiden Sie physische Hindernisse wie Wände oder Möbel, die das Signal schwächen könnten.
- Firewall-Einstellungen: Überprüfen Sie die Firewall-Einstellungen Ihres PCs, um sicherzustellen, dass sie die Druckerverbindung nicht blockieren.
Durch die Befolgung dieser Schritte und Tipps können Sie Ihren PC erfolgreich mit dem HP Drucker über WLAN verbinden und drahtlos drucken.
Netzwerk einrichten Drucker
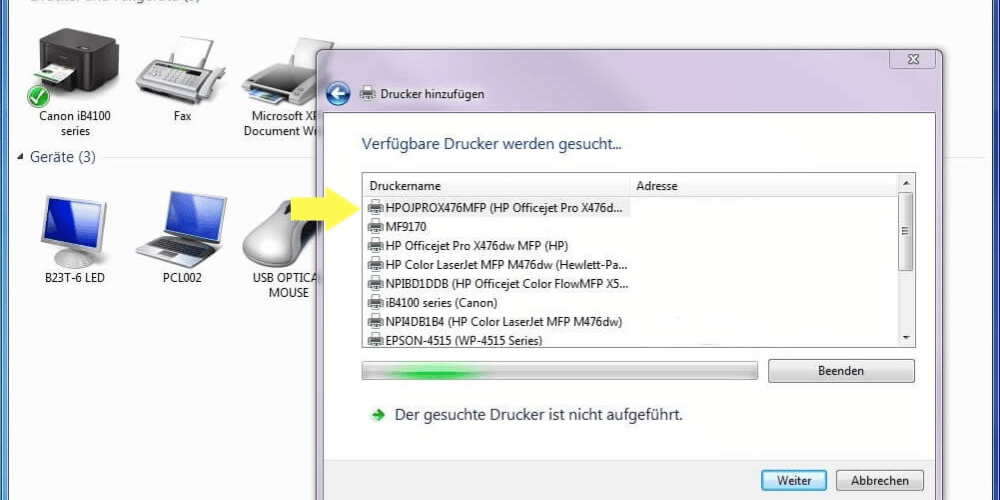
wie Sie Ihren HP Drucker mit WLAN verbinden und ein Netzwerk einrichten Drucker, um ihn von mehreren Geräten zu nutzen. Erhalten Sie eine Schritt-für-Schritt Anleitung für die einfache Einrichtung.
Schritte zum Einrichten eines Druckers im Netzwerk
- Sicherstellen, dass alle Geräte verbunden sind:
- Vergewissern Sie sich, dass sowohl der Drucker als auch alle Computer, Laptops, und Mobilgeräte, die den Drucker nutzen sollen, mit demselben WLAN-Netzwerk verbunden sind. Dies ist entscheidend, da der Drucker nur über das gleiche Netzwerk erreichbar ist.
- Drucker im Netzwerk freigeben:
- Öffnen Sie auf dem Computer, der direkt mit dem Drucker verbunden ist, die Systemsteuerung.
- Gehen Sie zu „Geräte und Drucker“ und klicken Sie mit der rechten Maustaste auf den installierten Drucker.
- Wählen Sie „Druckereigenschaften“ und navigieren Sie zur Registerkarte „Freigabe“.
- Aktivieren Sie die Option „Diesen Drucker freigeben“ und geben Sie dem Drucker einen Freigabenamen. Dieser Name wird verwendet, um den Drucker im Netzwerk zu identifizieren.
- Zugriff auf den freigegebenen Drucker von anderen Geräten:
- Auf anderen Computern im Netzwerk:
- Öffnen Sie die Systemsteuerung und gehen Sie zu „Geräte und Drucker“.
- Klicken Sie auf „Drucker hinzufügen“ und wählen Sie „Netzwerkdrucker, drahtlosen Drucker oder Bluetooth-Drucker hinzufügen“.
- Wählen Sie den freigegebenen Drucker aus der Liste der verfügbaren Drucker und folgen Sie den Anweisungen auf dem Bildschirm, um die Installation abzuschließen.
- Auf Mobilgeräten:
- Stellen Sie sicher, dass die HP Smart App auf Ihrem Mobilgerät installiert ist.
- Öffnen Sie die App und fügen Sie den Drucker hinzu, indem Sie nach verfügbaren Druckern im Netzwerk suchen.
- Wählen Sie den Drucker aus und folgen Sie den Anweisungen in der App, um die Verbindung herzustellen und den Drucker zu konfigurieren.
- Auf anderen Computern im Netzwerk:
Mit diesen Schritten sollten Sie in der Lage sein, Ihren Drucker erfolgreich in einem Heim- oder Büronetzwerk einzurichten. Dies ermöglicht es Ihnen und anderen Benutzern, problemlos von verschiedenen Geräten aus zu drucken. Das Netzwerk einrichten Drucker ist eine einfache Möglichkeit, um die Druckerressourcen effizient zu nutzen und den Komfort zu erhöhen.
Einrichten WLAN Drucker: Praktische Tipps
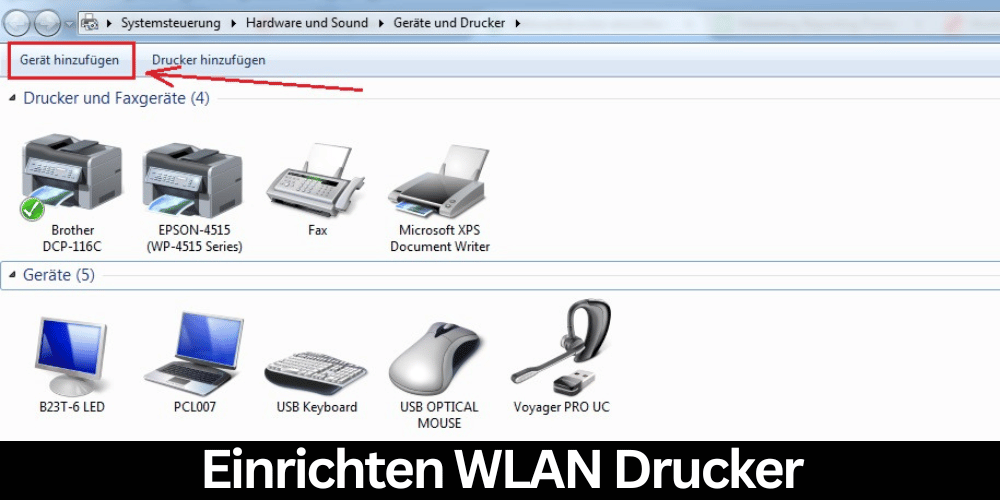
Das Einrichten eines WLAN Druckers ist einfach und effizient, wenn Sie einige wichtige Schritte beachten. Platzieren Sie den Drucker in der Nähe des Routers, verwenden Sie die HP Smart App für eine nahtlose Einrichtung und aktualisieren Sie die Firmware.
Tipps zum Einrichten eines WLAN-Druckers
Platzieren Sie den Drucker in der Nähe des Routers für ein stärkeres Signal
- Damit Ihr WLAN-Drucker optimal funktioniert, ist es wichtig, ihn in der Nähe des WLAN-Routers zu platzieren. Dies sorgt für ein stärkeres und stabileres Signal, wodurch Verbindungsprobleme vermieden werden. Ein schwaches Signal kann dazu führen, dass der Drucker nicht zuverlässig druckt oder die Verbindung zum Netzwerk häufig unterbrochen wird.
Aktualisieren Sie die Firmware des Druckers auf die neueste Version
- Die Firmware eines Druckers ist die Software, die seine grundlegenden Funktionen steuert. Hersteller wie HP veröffentlichen regelmäßig Firmware-Updates, um die Leistung zu verbessern und Fehler zu beheben. Es ist wichtig, sicherzustellen, dass Ihr Drucker immer mit der neuesten Firmware-Version betrieben wird. Dies können Sie normalerweise über das Menü des Druckers oder die offizielle HP-Website tun.
Verwenden Sie die HP Smart App für einen einfacheren Einrichtungsprozess
- Die HP Smart App ist ein praktisches Werkzeug, um die Einrichtung und Verwaltung Ihres HP Druckers zu erleichtern. Laden Sie die App aus dem App Store oder Google Play Store herunter und folgen Sie den Anweisungen zur Verbindung des Druckers mit Ihrem WLAN-Netzwerk. Die App führt Sie durch jeden Schritt des Prozesses, von der Netzwerkauswahl bis zur Eingabe des WLAN-Passworts, und bietet zusätzlich hilfreiche Funktionen wie Druckmanagement und Fehlerbehebung.
Durch das Befolgen dieser Tipps können Sie sicherstellen, dass Ihr WLAN-Drucker schnell und problemlos eingerichtet wird und eine stabile Verbindung zu Ihrem Netzwerk hat.
HP Drucker mit Handy verbinden WLAN

Verbinden Sie Ihren HP Drucker mit Ihrem Handy über WLAN, um bequem von Ihrem mobilen Gerät aus zu drucken. Laden Sie die HP Smart App herunter, folgen Sie den Anweisungen und genießen Sie drahtloses Drucken überall.
Anleitung zum Verbinden eines HP Druckers mit einem Smartphone über WLAN
- HP Smart App herunterladen und installieren
- Öffnen Sie den App Store (für iOS) oder den Google Play Store (für Android) auf Ihrem Smartphone.
- Suchen Sie nach der „HP Smart“ App und laden Sie diese herunter.
- Installieren Sie die App auf Ihrem Smartphone.
- App öffnen und Drucker hinzufügen
- Starten Sie die HP Smart App auf Ihrem Smartphone.
- Wenn Sie die App zum ersten Mal öffnen, werden Sie aufgefordert, ein Konto zu erstellen oder sich anzumelden. Folgen Sie den Anweisungen auf dem Bildschirm.
- Nach der Anmeldung oder Kontoerstellung klicken Sie auf das Pluszeichen (+) oder „Drucker hinzufügen“.
- Die App sucht automatisch nach verfügbaren Druckern in Ihrem WLAN-Netzwerk. Stellen Sie sicher, dass Ihr HP Drucker eingeschaltet und mit demselben WLAN verbunden ist wie Ihr Smartphone.
- Drucker auswählen und verbinden
- Sobald Ihr Drucker in der Liste der verfügbaren Geräte angezeigt wird, wählen Sie ihn aus.
- Folgen Sie den Anweisungen auf dem Bildschirm, um den Drucker mit der App zu verbinden. Dies kann die Eingabe Ihres WLAN-Passworts umfassen.
- Nachdem die Verbindung hergestellt ist, können Sie den Drucker in der App sehen und verwalten.
- Testseite drucken
- Um sicherzustellen, dass die Verbindung erfolgreich war, drucken Sie eine Testseite.
- In der HP Smart App gibt es eine Option „Druckerwartung“ oder „Druckeraktionen“. Wählen Sie diese Option und klicken Sie auf „Testseite drucken“.
- Überprüfen Sie, ob die Testseite korrekt gedruckt wurde.
Mit diesen Schritten können Sie Ihren HP Drucker ganz einfach mit Ihrem Smartphone über WLAN verbinden und bequem von Ihrem mobilen Gerät aus drucken.
Häufige Probleme und Lösungen beim HP Drucker mit WLAN verbinden
Beim Verbinden Ihres HP-Druckers mit einem WLAN-Netzwerk können einige gängige Probleme auftreten. Hier sind einige häufige Probleme und deren Lösungen:
Drucker wird vom Netzwerk nicht erkannt
- 1: Stellen Sie sicher, dass der Drucker eingeschaltet ist und sich in Reichweite des WLAN-Routers befindet. Versuchen Sie, den Drucker näher an den Router zu stellen, um eine bessere Verbindung zu gewährleisten.
- 2: Überprüfen Sie, ob das WLAN am Drucker aktiviert ist. Dies können Sie im Bedienfeld des Druckers unter den Netzwerkeinstellungen überprüfen.
- 3: Starten Sie sowohl den Drucker als auch den WLAN-Router neu. Oftmals kann ein Neustart beider Geräte Verbindungsprobleme lösen.
- 4: Vergewissern Sie sich, dass der Drucker und das verwendete Gerät (PC, Laptop, Smartphone) mit demselben WLAN-Netzwerk verbunden sind.
Schwaches WLAN-Signal
- 1: Platzieren Sie den Drucker und den Router möglichst nah beieinander, um ein starkes Signal zu gewährleisten. Dicke Wände und große Entfernungen können das Signal schwächen.
- 2: Überprüfen Sie, ob andere Geräte im Haushalt oder Büro das WLAN-Signal stören. Schalten Sie unnötige Geräte aus oder trennen Sie sie vom Netzwerk, um die Signalstärke zu verbessern.
- 3: Nutzen Sie einen WLAN-Repeater oder -Verstärker, um das Signal in Bereichen mit schwacher Abdeckung zu stärken.
- 4: Aktualisieren Sie die Firmware des Druckers. Neue Firmware-Versionen enthalten oft Verbesserungen für die Netzwerkstabilität.
Falsches WLAN-Passwort
- 1: Überprüfen Sie, ob das eingegebene WLAN-Passwort korrekt ist. Achten Sie auf Groß- und Kleinschreibung sowie auf eventuelle Sonderzeichen.
- 2: Ändern Sie das WLAN-Passwort im Router und stellen Sie sicher, dass das neue Passwort korrekt im Drucker eingegeben wird.
- 3: Falls Sie das Passwort nicht wissen, können Sie es in den Einstellungen Ihres WLAN-Routers nachsehen oder den Router auf die Werkseinstellungen zurücksetzen und ein neues Passwort festlegen.
Diese Lösungen sollten Ihnen helfen, häufige Verbindungsprobleme zu beheben und Ihren HP-Drucker erfolgreich mit Ihrem WLAN-Netzwerk zu verbinden.
Fazit
Zusammenfassend haben wir in diesem Blogpost detailliert erklärt, wie Sie Ihren HP Drucker mit WLAN verbinden können. Wir haben die Vorteile eines WLAN-Druckers aufgezeigt, die Voraussetzungen für die Verbindung besprochen und eine Schritt-für-Schritt-Anleitung für die Einrichtung bereitgestellt. Zusätzlich haben wir erklärt, wie Sie Ihren PC und Ihr Handy mit dem Drucker verbinden und wie Sie den Drucker in Ihrem Netzwerk einrichten können.
Wir haben auch häufige Probleme und deren Lösungen behandelt, um Ihnen bei der Fehlerbehebung zu helfen.Wenn Probleme trotz Befolgung unserer Empfehlungen weiterhin bestehen, zögern Sie bitte nicht, uns für weitere Unterstützung zu kontaktieren.
Wir ermutigen Sie, den beschriebenen Schritten und Tipps zu folgen, um Ihren HP Drucker erfolgreich mit dem WLAN zu verbinden und die Vorteile des drahtlosen Druckens zu genießen.
Lesen Sie auch unsere verwandten Blogposts, um weitere Informationen zu erhalten:
Wenn Sie noch Fragen oder Anmerkungen haben, hinterlassen Sie uns gerne einen Kommentar!

