Drucker druckt Streifen – dieses Problem plagt viele Nutzer moderner Drucker und führt zu erheblicher Frustration. Even in today’s era of advanced printers with many features and technologies, stripe printing remains a troublesome challenge. Von verstopften Druckköpfen bis hin zu niedrigen Tintenständen oder fehljustierten Patronen können die Ursachen vielfältig sein. Egal, woher das Problem kommt, die Auswirkungen sind eindeutig: Streifendrucke beeinträchtigen die Qualität und Lesbarkeit Ihrer Ausdrucke stark.
Diese Herausforderung ist nicht nur ärgerlich, sondern kann auch zu Zeit- und Ressourcenverschwendung führen. Drucker sind in vielen Bereichen wichtig, sei es im Büro oder zu Hause. Probleme sollten schnell gelöst werden.Streifen beim Drucken können den Arbeitsablauf stören und zu zusätzlichen Kosten führen. Es ist wichtig, die Gründe zu verstehen und das Problem schnell und effektiv zu beheben.
Wenn ein Drucker Streifen druckt, kann das den Arbeitsablauf stören und zu zusätzlichen Kosten führen. Deshalb ist es wichtig, die Gründe zu verstehen und das Problem schnell und effektiv zu beheben.”
Drucker Druck Streifen: Das Problem verstehen
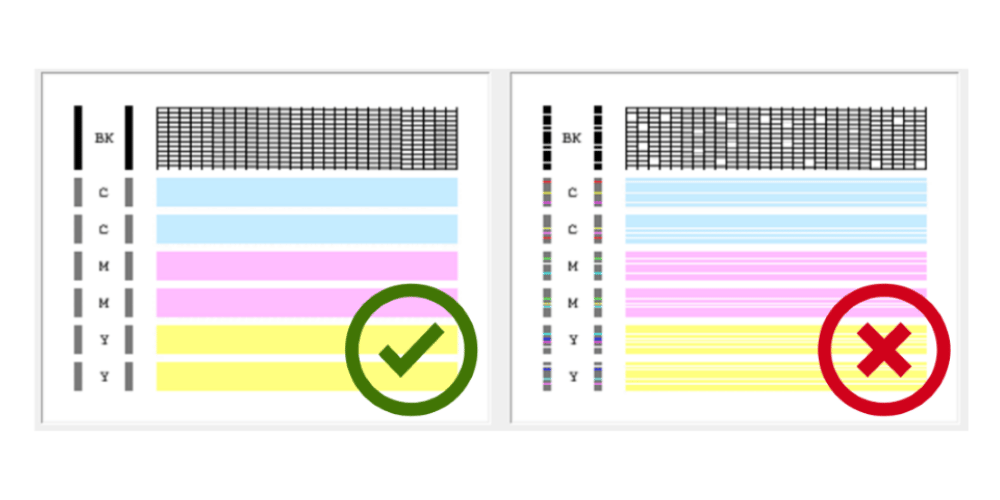
In diesem Abschnitt werden wir über das Hauptproblem “Drucker druckt Streifen” und seine verschiedenen Variationen sprechen. Wir werden auch die möglichen Ursachen für gestreiften Druck diskutieren. Es ist wichtig, die Gründe für dieses Problem zu verstehen, bevor wir uns mit der Lösung befassen.
Das Hauptproblem, das von vielen Druckerbenutzern erlebt wird, ist, dass ihr Drucker Streifen auf den gedruckten Seiten hinterlässt. Streifen können in verschiedenen Formen und Intensitäten auftreten. Sie führen immer zu unschönen Ausdrucken. Die Qualität der gedruckten Materialien wird beeinträchtigt.
Warum Drucker gestreifte Ausdrucke produzieren:
- Verstopfte Druckköpfe: Einer der häufigsten Gründe für gestreifte Drucke ist eine Verstopfung der Druckköpfe. Dies kann durch eingetrocknete Tinte oder Ablagerungen von Staub und Schmutz verursacht werden.
- Niedrige Tintenstände: Wenn die Tintenpatronen fast leer sind, kann dies zu unzureichendem Tintenfluss führen, der ebenfalls zu gestreiften Ausdrucken führen kann.
- Fehlausrichtung der Patronen: Wenn die Druckpatronen nicht ordnungsgemäß ausgerichtet sind, kann dies zu Inkonsistenzen beim Tintenauftrag führen und Streifen verursachen.
- Allgemeine Druckkopfprobleme: Mechanische Probleme oder altersbedingter Verschleiß können ebenfalls zu gestreiften Drucken führen, indem sie den gleichmäßigen Tintenfluss beeinträchtigen.
Es ist wichtig, die genaue Ursache für gestreifte Drucke zu identifizieren, um das Problem zu lösen. Es ist wichtig, die genaue Ursache für gestreifte Drucke zu finden. Nur so können wir das Problem lösen. Nach der Diagnose können wir gezielte Maßnahmen ergreifen, um die Druckqualität zu verbessern.
Benutzer sollten die Hauptursachen sorgfältig überprüfen. Sie müssen sicherstellen, dass sie das Problem genau identifizieren, bevor sie Maßnahmen ergreifen, um es zu lösen.
Drucker druckt mit Streifen: Fehlerbehebungsschritte

Wenn Ihr Drucker Linien auf den Seiten hinterlässt, kann das ärgerlich sein. Es beeinträchtigt die Qualität Ihrer Ausdrucke. Diese horizontalen Streifen können verschiedene Ursachen haben, darunter verstopfte Druckköpfe, falsch ausgerichtete Patronen oder niedrige Tintenstände. Hier sind einige Schritte, die Sie unternehmen können, um dieses Problem zu beheben:
Schritt 1: Reinigung der Druckköpfe
Diese Schritte sind wichtig, um die Streifen im Druck zu entfernen und die Qualität zu verbessern. Folgen Sie ihnen, um die Druckköpfe Ihres Druckers zu reinigen.” Durchführen Sie diese Schritte:
- Öffnen Sie die Druckereinstellungen auf Ihrem Computer. Sie finden sie normalerweise im Startmenü oder in den Systemeinstellungen. Suchen Sie nach den Druckereinstellungen.
- Wählen Sie die Option zum Reinigen der Druckköpfe aus: In den Druckereinstellungen können Sie eine Option zum Reinigen oder Warten der Druckköpfe finden.” Klicken Sie darauf, um den Reinigungsprozess zu starten.
- Befolgen Sie die Anweisungen auf dem Bildschirm, um den Reinigungsprozess zu starten: Je nach Druckermodell und Software können die genauen Schritte variieren. Ih Drucker wird Sie durch den Reinigungsprozess führen, normalerweise durch eine Reihe von Bildschirmanweisungen.
- Wiederholen Sie den Vorgang gegebenenfalls: Wenn nach der ersten Reinigung immer noch Streifen im Druck vorhanden sind, wiederholen Sie den Reinigungsvorgang. Einige Drucker bieten die Möglichkeit, die Reinigung mehrmals durchzuführen, um hartnäckige Verstopfungen zu lösen.
Wenn Sie regelmäßig reinigen, verbessert sich die Druckqualität Ihres Druckers. Die Druckköpfe werden gründlich gereinigt. Das führt zu einer besseren Druckqualität.
Schritt 2: Ausrichtung der Patronen
Es ist wichtig, die Patronen richtig auszurichten, damit der Drucker korrekt druckt und gute Druckergebnisse liefert. Hier ist eine Erklärung zu den Schritten:
- Öffnen Sie die Druckereinstellungen auf Ihrem Computer: Gehen Sie zu den Einstellungen oder Optionen Ihres Druckers auf Ihrem Computer. Dies kann je nach Betriebssystem und Druckermodell variieren. In der Regel finden Sie diese Optionen, wenn Sie auf das Druckersymbol in der Taskleiste klicken. Alternativ können Sie auch über das Startmenü zu den Druckereinstellungen navigieren.
- Suchen Sie nach der Option zur Ausrichtung der Patronen und wählen Sie sie aus: Innerhalb der Druckereinstellungen suchen Sie nach einer Option, die die Ausrichtung der Patronen ermöglicht. Diese Option kann sich unter verschiedenen Registerkarten oder Menüpunkten befinden, je nachdem, wie Ihr Drucker eingerichtet ist.
- Befolgen Sie die Anweisungen auf dem Bildschirm, um die Ausrichtung durchzuführen: Nachdem Sie die Option zur Ausrichtung der Patronen ausgewählt haben, werden Sie möglicherweise aufgefordert, einige Testausdrucke zu machen oder bestimmte Schritte auszuführen, um den Ausrichtungsprozess zu starten. Folgen Sie den Anweisungen auf dem Bildschirm genau, um die Ausrichtung korrekt durchzuführen.
- Stellen Sie sicher, dass die Patronen ordnungsgemäß ausgerichtet sind, um ein sauberes Druckbild zu gewährleisten: Sobald die Ausrichtung abgeschlossen ist, überprüfen Sie das Druckbild, um sicherzustellen, dass es klar und gestochen scharf ist, ohne Unschärfe oder Verschiebung in den Farben. Eine ordnungsgemäß ausgerichtete Patrone trägt dazu bei, ein gleichmäßiges und qualitativ hochwertiges Druckbild zu gewährleisten.
Es ist wichtig, die Ausrichtung der Patronen regelmäßig zu überprüfen. Besonders nach dem Einsetzen neuer Patronen oder bei Problemen mit der Druckqualität. Dadurch wird sichergestellt, dass Ihr Drucker die besten Ergebnisse liefert.
Schritt 3: Überprüfung der Tintenstände
Die Überprüfung der Tintenstände ist wichtig, um sicherzustellen, dass Ihr Drucker richtig funktioniert und hochwertige Ausdrucke liefert. Hier ist eine ausführliche Erklärung der einzelnen Schritte:
- Öffnen Sie die Druckereinstellungen auf Ihrem Computer: Gehen Sie zu den Einstellungen oder Optionen Ihres Druckers auf Ihrem Computer. Dies kann je nach Betriebssystem und Druckertyp variieren. In der Regel finden Sie diese Option, wenn Sie auf das Druckersymbol in der Taskleiste klicken. Alternativ können Sie die Drucker einstellungen über das Menü Ihres Druckertreibers aufrufen.
- Suchen Sie nach der Option zur Überprüfung der Tintenstände und wählen Sie sie aus: Innerhalb der Druckereinstellungen suchen Sie nach einer spezifischen Option, die es Ihnen ermöglicht, die aktuellen Tintenstände Ihrer Patronen zu überprüfen. Diese Option kann beispielsweise “Tintenstand überprüfen” oder “Tintenstatus anzeigen” genannt werden. Wählen Sie diese Option aus, um fortzufahren.
- Überprüfen Sie die Tintenstände aller Patronen und ersetzen Sie leere Patronen nach Bedarf: Nachdem Sie die Option zur Überprüfung der Tintenstände ausgewählt haben, wird eine Liste der installierten Tintenpatronen und ihre jeweiligen Füllstände angezeigt. Überprüfen Sie jeden Tintenstand sorgfältig. Es ist empfehlenswert, eine leere oder fast leere Patrone durch eine neue zu ersetzen, um die Druckqualität aufrechtzuerhalten.
Um sicherzustellen, dass Ihre Ausdrucke von hoher Qualität sind, ist es wichtig, genügend Tinte zur Verfügung zu haben. Überprüfen Sie die Tintenstände und ersetzen Sie leere Patronen.
Stellen Sie sicher, dass jede Patrone ausreichend mit Tinte gefüllt ist, um qualitativ hochwertige Ausdrucke zu gewährleisten. Eine unzureichende Tintenmenge kann zu unregelmäßigem Druck oder Streifenbildung führen.
Folgen Sie den Anweisungen des Herstellers, wenn Sie neue Patronen installieren. Stellen Sie sicher, dass sie richtig eingesetzt sind.”
Es ist wichtig, regelmäßig die Tintenstände zu überprüfen und leere Patronen rechtzeitig auszutauschen. Dadurch bleibt Ihr Drucker immer einsatzbereit und liefert hochwertige Ausdrucke.
Folgen Sie diesen Schritten, um das Streifenproblem Ihres Druckers zu lösen. Dadurch erhalten Sie wieder klare und saubere Ausdrucke. Wenn das Problem weiterhin besteht, müssen möglicherweise zusätzliche Maßnahmen ergriffen werden. Dazu gehören eine gründlichere Reinigung oder die Überprüfung der Drucker einstellungen.
Drucker druckt Streifen: Fortgeschrittene Lösungen

Erkunden Sie fortgeschrittene Troubleshooting-Techniken für hartnäckige oder komplexe Fälle, wie:
- Aktualisierung von Druckertreibern und Firmware: Dies beinhaltet das Herunterladen und Installieren der neuesten Versionen von Treibern und Firmware für Ihren Drucker von der offiziellen Website des Herstellers. Aktualisierte Treiber und Firmware können Probleme beheben, die durch Inkompatibilität oder veraltete Software verursacht werden.
- Durchführen eines Tiefenreinigungszyklus: Ein Tiefenreinigungszyklus ist eine gründliche Reinigungsmethode, die speziell entwickelt wurde, um hartnäckige Verstopfungen oder Ablagerungen in den Druckköpfen zu lösen. Du kannst diese Funktion in den Einstellungen deines Druckers oder über die mitgelieferte Software aktivieren. Es ist ratsam, dies nur dann zu tun, wenn es wirklich nötig ist, da es den Tintenverbrauch erhöhen kann.
- Kontaktieren des Herstellersupports oder Einholen professioneller Unterstützung: Wenn Sie trotz der Durchführung der oben genannten Schritte weiterhin Probleme mit Ihrem Drucker haben, ist es ratsam, den Herstellersupport zu kontaktieren oder professionelle Hilfe in Anspruch zu nehmen. Der Herstellersupport kann Ihnen spezielle Anleitungen für Ihren Drucker geben. Er kann Ihnen auch dabei helfen, das Problem zu erkennen und zu lösen. Sie können auch zu Unternehmen wie “PC Beheben” gehen, die Hilfe und Reparatur für Computer und Drucker anbieten.
HP Drucker druckt Streifen: Schritte zur Fehlerkorrektur
Schritt-für-Schritt-Fehlerbehebungsschritte:
- Druckerkopfreinigung: Starten Sie den Druckerkopfreinigungsprozess über das Druckermenü auf Ihrem Computer oder direkt am Drucker, je nach Modell.
- Patronen überprüfen: Entnehmen Sie die Patronen und überprüfen Sie sie auf Beschädigungen oder Verschmutzungen. Reinigen Sie sie bei Bedarf.
- Druckkopfausrichtung: Überprüfen und korrigieren Sie die Ausrichtung der Druckköpfe, um sicherzustellen, dass sie ordnungsgemäß funktionieren.
- Druckkopftest: Führen Sie einen Druckkopftest durch, um festzustellen, ob bestimmte Düsen verstopft oder fehlerhaft sind.
- Treiberaktualisierung: Überprüfen Sie, ob die Treiber für Ihren HP-Drucker auf dem neuesten Stand sind, und aktualisieren Sie sie gegebenenfalls.
Diese Schritte sollen Benutzern helfen, das Problem mit gestreiften Ausdrucken auf HP-Druckern zu beheben. Benutzer können mithilfe eines Videotutorials und Schritt-für-Schritt-Anleitungen durch den Fehlerbehebungsprozess geführt werden. Das Tutorial bietet eine visuelle und praktische Unterstützung. Wenn Ihr HP Drucker Druckt Streifen beim Drucken hinterlässt, können Sie mit diesen einfachen Schritten das Problem lösen und die Druckqualität verbessern.
3. Epson Drucker druckt Streifen:
Hier ist ein nützliches Video, das die spezifischen Schritte zur Fehlerbehebung bei Epson-Druckern zeigt. In diesem Video werden die Schritte zur Reinigung der Druckköpfe erklärt. Außerdem wird gezeigt, wie man die Patronen ausrichtet und die Tintenstände überprüft. Zudem werden Wartungsroutinen durchgeführt.
Bitte beachten Sie, dass das Video nur die Schritte zur Fehlerbehebung zeigt, ohne ausführliche Erklärungen. Bitte befolgen Sie die Anweisungen im Video genau. Diese helfen Ihnen, das Problem mit den Streifen auf Ihrem Epson-Drucker zu lösen.
Drucker druckt Streifen: Präventivmaßnahmen
Bieten Sie präventive Tipps an, um das Auftreten von gestreiften Ausdrucken in Zukunft zu minimieren:
- Reinigen Sie den Drucker regelmäßig und warten Sie ihn gemäß den Herstellerrichtlinien.
- Verwenden Sie hochwertige Tintenpatronen und Papier.
- Vermeiden Sie es, Tintenpatronen zu überfüllen oder sie über längere Zeiträume ungenutzt zu lassen.
Fazit
Das Problem “Drucker druckt Streifen” kann verschiedene Ursachen haben. Dazu gehören verstopfte Druckköpfe, wenig Tinte und falsche Ausrichtung der Patronen. Es ist entscheidend, die genaue Ursache zu identifizieren, um effektive Lösungen anzuwenden.
Ich ermutige die Leser nachdrücklich, die bereitgestellten Tipps zur Fehlerbehebung anzuwenden, um ihre Druckerprobleme erfolgreich zu lösen. Durch regelmäßige Wartung und proaktive Maßnahmen können wir sicherstellen, dass Ihre Druckergebnisse immer optimal sind. Dadurch wird das Risiko von Streifen beim Drucken minimiert.

