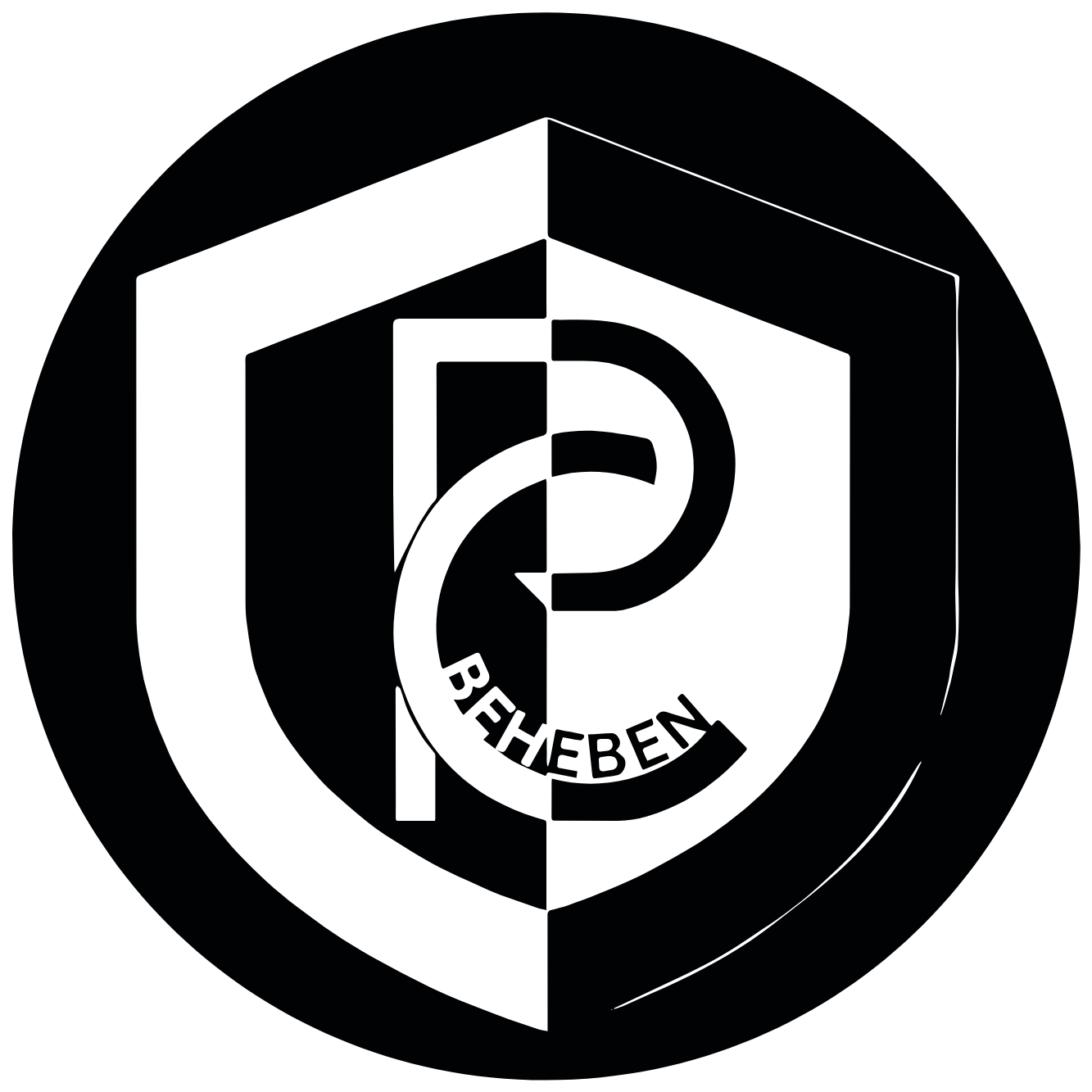Epson Drucker mit WLAN verbinden bietet enormen Komfort und Flexibilität. Sie können von Laptop, PC, Handy oder Tablet drucken, ohne physisch mit dem Drucker verbunden zu sein.
Dies bedeutet, dass Sie Druckaufträge von überall in Ihrem Zuhause oder Büro senden können, was Zeit spart und die Effizienz erhöht. Egal, ob Sie Dokumente von Ihrem Laptop, Fotos von Ihrem Handy oder Präsentationen von Ihrem Tablet drucken möchten, eine WLAN-Verbindung macht es möglich.
In diesem Leitfaden beschreiben wir verschiedene Methoden, um Ihren Epson Drucker mit WLAN zu verbinden. Wir decken Szenarien ab, wie die Verbindung ohne PC, mit einem Laptop oder direkt von Ihrem Handy ohne WLAN. Die Anleitung hebt Ihre Druckerfahrung auf ein neues Level und maximiert die Vielseitigkeit Ihrer Geräte.
Drucker mit WLAN verbinden Epson: Vorbereitung
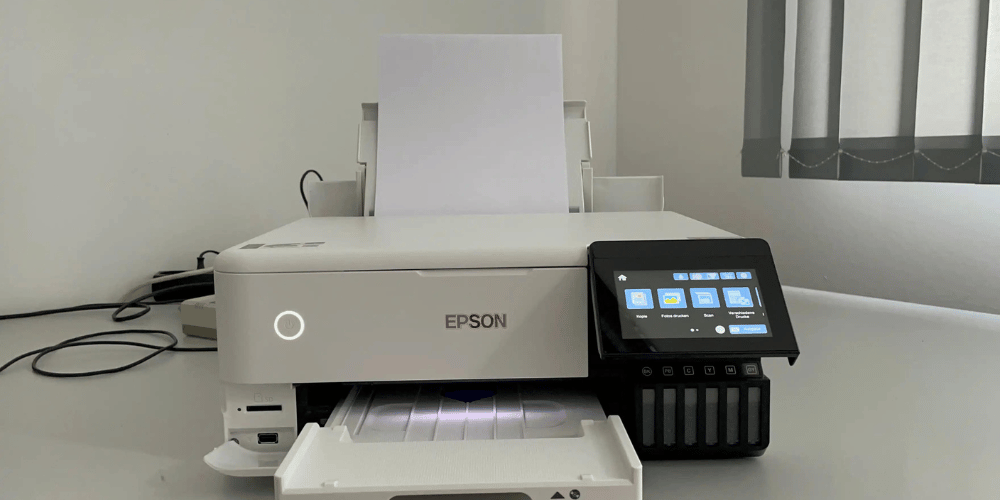
Bevor Benutzer mit dem Prozess der Verbindung ihres Epson Druckers mit WLAN beginnen, ist es entscheidend, einige wichtige Schritte vorzubereiten. Diese Vorbereitungen stellen sicher, dass der Verbindungsprozess reibungslos verläuft und mögliche Probleme vermieden werden.
Eine detaillierte Checkliste hilft dabei, sicherzustellen, dass alle notwendigen Voraussetzungen erfüllt sind, bevor man den Drucker mit dem WLAN verbindet:
- Drucker einschalten: Zunächst sollte der Epson Drucker eingeschaltet sein. Dies gewährleistet, dass er bereit ist, mit dem WLAN zu kommunizieren, sobald die Verbindung hergestellt wird.
- WLAN-Netzwerkname und Passwort bereithalten: Es ist wichtig, den Namen des WLAN-Netzwerks (SSID) sowie das dazugehörige Passwort bereitzuhalten. Diese Informationen werden benötigt, um den Drucker erfolgreich mit dem WLAN zu verbinden.
- Epson Druckertreiber oder die Epson iPrint App herunterladen: Bevor die Verbindung hergestellt werden kann, müssen die erforderlichen Treiber für den Epson Drucker auf dem Computer oder Mobilgerät installiert werden. Alternativ kann auch die Epson iPrint App heruntergeladen werden, um die Verbindung mit dem Drucker herzustellen und Druckaufträge zu senden.
Eine gründliche Vorbereitung gemäß dieser Checkliste stellt sicher, dass Benutzer einen reibungslosen Verbindungsprozess erleben und schnell mit dem Drucken über WLAN beginnen können.
Durch die Einbeziehung dieser Schritte in die Vorbereitung wird sichergestellt, dass Benutzer optimal auf die Verbindung ihres Epson Druckers mit WLAN vorbereitet sind, und erleichtert ihnen den Einstieg in den Verbindungsprozess.
Drucker mit WLAN verbinden Epson – Schritt-für-Schritt Anleitung

Hier erfahren Sie Schritt für Schritt, wie Sie einen Epson-Drucker mit WLAN verbinden. Dieser Vorgang ist entscheidend, um die Funktionalität des Druckers zu erweitern und ihn in ein drahtloses Netzwerk zu integrieren.
- Zugang zum Druckermenü: Der erste Schritt besteht darin, zum Bedienfeld des Druckers zu navigieren. Je nach Modell kann dies über einen Touchscreen oder physische Tasten erfolgen. Hier suchen Sie nach Optionen, um die Einstellungen des Druckers zu ändern.
- WLAN-Einstellungen auswählen: Innerhalb des Druckermenüs suchen Sie nach der WLAN-Setup-Option. Diese befindet sich oft unter einem Netzwerk- oder Verbindungsabschnitt. Durch Auswahl dieser Option gelangen Sie in das Menü, um eine drahtlose Verbindung einzurichten.
- Netzwerk auswählen: In diesem Schritt werden verfügbare WLAN-Netzwerke in Ihrer Umgebung angezeigt. Wählen Sie Ihr WLAN-Netzwerk aus der Liste aus. Es kann erforderlich sein, zuerst eine Suche nach verfügbaren Netzwerken durchzuführen, damit Ihr Drucker Ihr Netzwerk erkennt.
- Passwort eingeben: Nachdem Sie Ihr WLAN-Netzwerk ausgewählt haben, werden Sie möglicherweise aufgefordert, das Passwort einzugeben. Geben Sie das Passwort Ihres WLAN-Netzwerks ein, um eine Verbindung herzustellen. Stellen Sie sicher, dass Sie das richtige Passwort eingeben, da dies die Verbindung beeinflusst.
- Verbindung bestätigen: Nachdem Sie das Passwort eingegeben haben, wartet der Drucker auf die Bestätigung der Verbindung. Dies kann einige Augenblicke dauern. Sobald die Verbindung erfolgreich hergestellt wurde, erhalten Sie eine Bestätigungsmeldung auf dem Druckerdisplay oder über die Druckerstatusseite.
Durch das Folgen dieser Schritte können Sie Ihren Epson Drucker erfolgreich mit Ihrem WLAN-Netzwerk verbinden. Dies ermöglicht es Ihnen, von verschiedenen Geräten im selben Netzwerk drahtlos zu drucken und bietet eine bequeme Möglichkeit, Ihren Drucker zu nutzen.
Epson Drucker mit Handy verbinden ohne WLAN

wie man einen Epson Drucker direkt mit einem Handy verbinden kann, ohne WLAN zu verwenden. Das geschieht durch die Nutzung der Wi-Fi Direct-Funktion, die es ermöglicht, eine direkte Verbindung zwischen dem Drucker und dem Smartphone herzustellen, ohne dass ein WLAN-Router erforderlich ist.
- Wi-Fi Direct aktivieren: Der erste Schritt besteht darin, die Wi-Fi Direct-Einstellungen auf dem Epson Drucker zu aktivieren. Dies kann normalerweise über das Bedienfeld des Druckers oder das Druckermenü erfolgen. Wi-Fi Direct ermöglicht es dem Drucker, ein eigenes Wi-Fi-Netzwerk zu erstellen, mit dem sich andere Geräte verbinden können.
- Smartphone verbinden: Nachdem Wi-Fi Direct auf dem Drucker aktiviert wurde, müssen Sie zu den Wi-Fi-Einstellungen Ihres Handys gehen. Dort sollten Sie das Wi-Fi Direct-Netzwerk des Druckers sehen können. Verbinden Sie sich mit diesem Netzwerk, ähnlich wie Sie sich mit einem herkömmlichen WLAN-Netzwerk verbinden würden.
- Vom Handy drucken: Sobald Ihr Smartphone mit dem Wi-Fi Direct-Netzwerk des Druckers verbunden ist, können Sie die Epson iPrint App öffnen. Diese App ermöglicht es Ihnen, Druckaufträge direkt von Ihrem Handy an den Drucker zu senden, ohne dass ein herkömmliches WLAN-Netzwerk benötigt wird. Sie können Dokumente, Fotos oder andere Dateien auswählen und sie drahtlos an den Drucker senden, um gedruckt zu werden.
Diese Methode bietet eine einfache Möglichkeit, Ihren Epson Drucker direkt mit Ihrem Handy zu verbinden und von dort aus bequem zu drucken, auch wenn kein herkömmliches WLAN verfügbar ist.
Epson-Drucker mit WLAN verbinden ohne PC

Um deinen Epson-Drucker ohne einen PC mit WLAN zu verbinden, kannst du den WLAN-Setup-Assistenten direkt über das Bedienfeld des Druckers nutzen. Folge diesen einfachen Schritten:
WLAN-Setup-Assistent
Zugriff auf das Menü: Navigiere zum Bedienfeld deines Epson-Druckers.
Öffnen des WLAN-Setup-Assistenten: Suche nach der Option für die WLAN-Einrichtung im Menü. Sie ist oft unter den Netzwerkeinstellungen zu finden. Sobald du sie auswählst, startet der WLAN-Setup-Assistent automatisch.
Netzwerk auswählen: Der Assistent zeigt verfügbare WLAN-Netzwerke in deiner Umgebung an. Wähle dein gewünschtes Netzwerk aus der Liste aus.
Eingabe der Netzwerkdetails: Nachdem du dein WLAN ausgewählt hast, fordert der Assistent dich auf, die SSID (Netzwerkname) und das Passwort einzugeben. Verwende die Tastatur des Druckers, um diese Informationen einzugeben.
Bestätigung der Verbindung: Nachdem du die Netzwerkdetails eingegeben hast, überprüft der Assistent automatisch die Verbindung zum WLAN. Sobald die Verbindung erfolgreich hergestellt wurde, zeigt der Drucker eine Bestätigungsmeldung auf dem Bildschirm an.
Durch die Nutzung des WLAN-Setup-Assistenten auf deinem Epson-Drucker kannst du einfach und unkompliziert eine Verbindung zu deinem WLAN herstellen, ohne die Hilfe eines PCs. Stelle sicher, dass du während des Vorgangs die richtigen Netzwerkdetails eingibst, damit der Drucker erfolgreich mit dem WLAN verbunden wird.
Epson Drucker mit Laptop verbinden
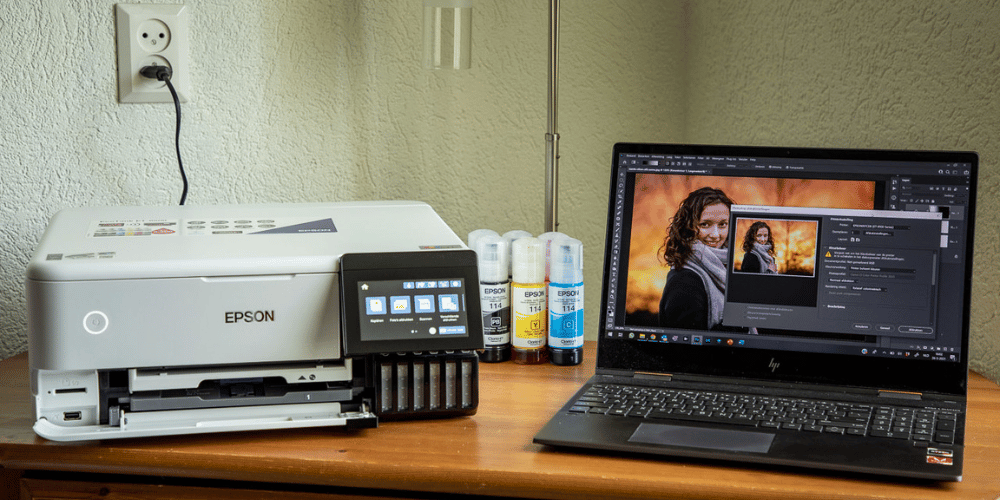
Verbinden Sie Ihren Epson Drucker mit Laptop über WLAN in einfachen Schritten. Optimieren Sie Ihre Produktivität mit dieser praktischen Anleitung.
Epson Drucker an Windows-Laptop verbinden
- Treiber herunterladen:
- Gehe auf die offizielle Website von Epson.
- Suche nach den neuesten Treibern für deinen spezifischen Druckermodell.
- Lade die Treiber herunter und speichere sie auf deinem Computer.
- Setup ausführen:
- Öffne den heruntergeladenen Treiber-Setup.
- Befolge die Anweisungen des Installationsassistenten.
- Akzeptiere die Lizenzvereinbarung und wähle den Installationsort aus.
- Warte, bis die Installation abgeschlossen ist.
- Über WLAN verbinden:
- Schließe den Drucker an eine Stromquelle an und schalte ihn ein.
- Öffne die Systemeinstellungen deines Laptops.
- Wähle “Geräte” oder “Drucker und Scanner”.
- Klicke auf “Drucker oder Scanner hinzufügen”.
- Wähle deinen Epson Drucker aus der Liste der verfügbaren Geräte aus.
- Befolge die Anweisungen, um den Drucker mit dem WLAN-Netzwerk zu verbinden.
- Sobald die Verbindung hergestellt ist, ist dein Epson Drucker mit deinem Windows Laptop verbunden.
Epson-Drucker an Mac Laptop verbinden
- Drucker hinzufügen:
- Gehe zu “Systemeinstellungen” auf deinem Mac.
- Klicke auf “Drucker & Scanner”.
- Klicke auf das ‘+’ Zeichen unten links im Fenster, um einen neuen Drucker hinzuzufügen.
- Epson Drucker auswählen:
- Wähle deinen Epson Drucker aus der Liste der verfügbaren Geräte aus.
- Wenn dein Drucker nicht automatisch angezeigt wird, klicke auf “Drucker hinzufügen” und folge den Anweisungen, um ihn manuell hinzuzufügen.
- Über WLAN verbinden:
- Wähle die WLAN-Option aus den Verbindungsoptionen aus.
- Befolge die Anweisungen auf dem Bildschirm, um deinen Epson Drucker mit dem WLAN-Netzwerk zu verbinden.
- Sobald die Verbindung hergestellt ist, ist dein Epson Drucker mit deinem Mac Laptop verbunden.
Mit diesen Schritten kannst du deinen Epson Drucker problemlos mit deinem Windows oder Mac Laptop über WLAN verbinden.
Schlussfolgerung
In dieser Anleitung haben wir die Schritte durchgegangen, um Ihren Epson Drucker mühelos mit WLAN zu verbinden. Es ist ein unkomplizierter Prozess, der Ihnen ermöglicht, Ihren Drucker drahtlos zu nutzen und von verschiedenen Geräten aus zu drucken.
Wenn Sie dennoch Hilfe benötigen oder auf Probleme stoßen, steht Ihnen unser Team von PC Beheben gerne zur Verfügung. Wir bieten professionellen technischen Support, um sicherzustellen, dass Ihre Drucker und andere Geräte reibungslos funktionieren.
Denken Sie daran, dass wir noch weitere informative Blogbeiträge haben, die Ihnen bei Ihren technischen Anliegen helfen können. Hier sind einige weitere Themen, die für Sie interessant sein könnten:
- Brother Drucker mit WLAN verbinden
- Drucker offline – was tun?
- Drucker druckt Streifen
- Computer Reparatur in der Nahe
Für weitere nützliche Tipps und Anleitungen rund um Drucker und andere Technologiethemen, Lesen Sie unsere Blogs